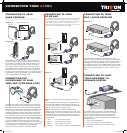Connecting the AX360 to a DVD player or audio
receiver is easily achieved through either the digital
optic or coaxial port. Diagram A shows connecting via
the digital coaxial. Diagram B shows connecting via
the digital optic port. The AX360 audio controller has
is a selector switch that must be positioned to either
optic or coaxial depending on which connection you
use.
The AX360 can connect to any game console that
supports a fiber optic or digital coaxial audio port.
For example, connecting with an Xbox 360 you will
need to have the High Definition cable accessory.
This cable connects directly into the back of the
Xbox 360 and has a digital Fiber Optic port located
on the cable housing. This is the same connection
for the original Xbox (See Diagram A). Connecting to a
Playstation II, just plug the fiber optic cable directly
into the Playstation (See Diagram B).
Option 1 - connecting through digital optic/coaxial
port
If your computer has a fiber optic or digital coaxial
port, then the AX360 can be connected directly to
the computer. Both optic and coaxial are digital so it
does not matter which cable you use.
Option 2 - connecting through the G9 adapter
AX360 can be used with 5.1 output sound card. Use
the G9 adapter to connect as shown above in option
2. The G9 adapter plugs into the back of the sound
card. The mini-jacks on the G9 have labels indicating
the following:
Pink: Mic (Microphone Port)•
Green: Front (Front Channels)•
Black: Rear (Rear Channels)•
Orange: C/S (Center channel and Subwoofer)•
The AX360 audio controller includes analog 5.1
outputs. Through these outputs you can connect
to a 5.1 speaker system that is “self-powered”,
meaning that the speaker system has its own
amplification. Connect the speakers accordingly per
the description:
• Front=Frontspeakers
• Surround=RearSurroundspeakers
• CTR/SUB=CenterChannel/Subwoofer
speakers
To hear other players during Xbox Live communica-
tion, you will need to make changes within the Xbox
360 dashboard. While running an Xbox game, press
the Xbox Guide button (the X button is located in the
center of your controller) to access your Xbox Live
Settings. (Half-page screen with profile information
will appear.) Select “Personal Settings” and press
the “A” button on your controller. Then select “Voice”
from the menu and press “A”. On the Voice screen,
select “play through both” for voice output selection.
If you have difficulties hearing the voices of other
players on XBox Live, you can adjust the voice volume
by turning up the “center” channel. If you continue to
have issues, you can adjust the in-game sound
effects and music levels to a desired volume.
Make Sure to remove the protective caps from your optical cable before use.
Failure to do so could result in poor or no sound output, and possibly damage
electronic devices.
*If you use the AX360 blue digital audio controller on a computer and
want to use the microphone, additional hardware will be needed to
plug the microphone into the standard analog jack of your computer.
**Dolby Digital surround sound will only be played back by the
AX360 headset when a “Dolby Digital” signal is received by our audio
controller, indicated by a blue light at location bm.
XBox360
XBox360 Elite/Premium
PS3
Connecting to your
Game Console
Connecting the
microphone to your
Xbox 360™ (for Xbox Live®)
Connecting to your
PC or MAC
Connecting to your
DVD / Audio Receiver
Connecting to your
“self-powered” 5.1
Speaker System
Connecting your AX360
Diagram A
Diagram B
Option 1
Option 2
Diagram A
Diagram B
Quick Start.indd 2 2/5/08 12:08:48 PM