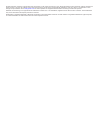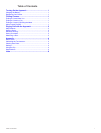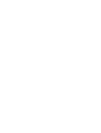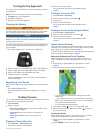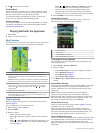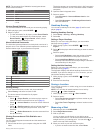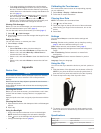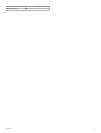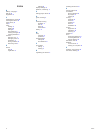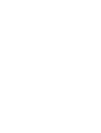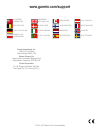Turning On the Approach
The first time you use the device, you are prompted to choose
your language.
NOTE: The time of day and date are set automatically.
1
Hold to turn on your Approach.
2
Select your language.
3
Go play a round of golf (page 2).
Charging the Battery
WARNING
This device contains a lithium-polymer battery. See the
Important Safety and Product Information guide in the product
box for product warnings and other important information.
NOTICE
To prevent corrosion, thoroughly dry the mini-USB port, the
weather cap, and the surrounding area before charging or
connecting to a computer.
The device is powered by a built-in lithium-polymer battery that
you can charge using a standard wall outlet or a USB port on
your computer.
1
Pull up the weather cap
À
from the mini-USB port
Á
.
2
Plug the small end of the USB cable into the mini-USB port.
3
Plug the large end of the USB cable into the AC charger.
4
Plug the AC charger into a standard wall outlet.
5
Charge the device completely.
A fully charged battery can run for up to 15 hours before it
must be recharged.
Registering Your Device
Help us better support you by completing our online registration
today.
• Go to http://my.garmin.com .
• Keep the original sales receipt, or a photocopy, in a safe
place.
Finding Courses
You can use the Approach to locate a golf course that is nearby,
in a specific city, or by spelling the name.
1
Select Preview.
2
Select an option:
• Select Search Near You to find courses closest to your
current location (page 1).
• Select Spell City to find courses in a specific city
(page 1).
• Select Spell Course to find a course by name
(page 1).
Finding a Course Near You
1
Select Preview > Search Near You.
A list of the closest courses appears.
2
Select a course to preview.
You can preview all holes on the selected course
(page 1).
Finding a Course by City
1
Select Preview > Spell City.
2
Enter the name of the city, and select .
3
Select a city.
4
Select a course to preview.
You can preview all holes on the selected course
(page 1).
Finding a Course by Spelling the Name
1
Select Preview > Spell Course.
2
Enter the name of the course, and select .
3
Select a course to preview.
You can preview all holes on the selected course
(page 1).
About Course Preview
When you find a course, the Approach provides a hole-by-hole
overview of the selected course. You can view a close up of the
green (page 1) or measure distances (page 1).
If you do not touch the screen for a few moments after selecting
a hole, a course simulation begins (page 2).
Measuring Distance with Touch Targeting
While previewing a course or playing a game, you can use
Touch Targeting to measure the distance to any point on the
map.
1
Begin playing a game (page 2) or previewing a course
(page 1).
2
Drag your finger to position the red target circle
À
.
•
Á
is the distance to the middle of the green from the
target circle.
•
Â
is the distance from your current position to the target
circle. If you are previewing the course,
Â
is the distance
from the tee to the target circle.
•
Ã
is the total of the two distances.
3
If necessary, select to zoom in on the target circle.
4
When zoomed in on the target circle, select to return to
the map of the hole.
Viewing the Green
While previewing a course, or during a game, you can take a
closer look at the green and move the pin location.
1
Begin playing a game (page 2) or previewing a course
(page 1).
2
Select GREEN to zoom in on the green.
Turning On the Approach 1